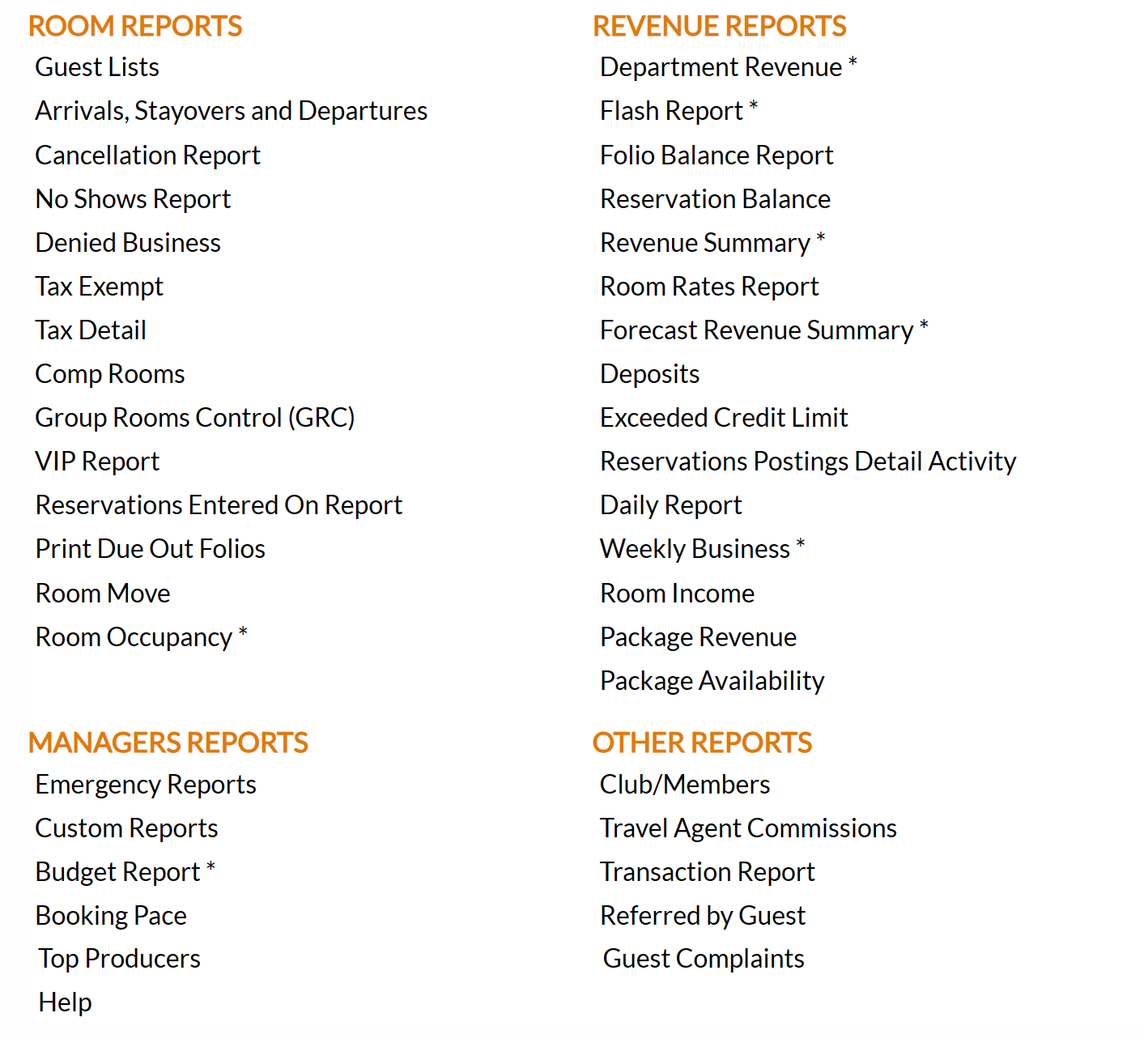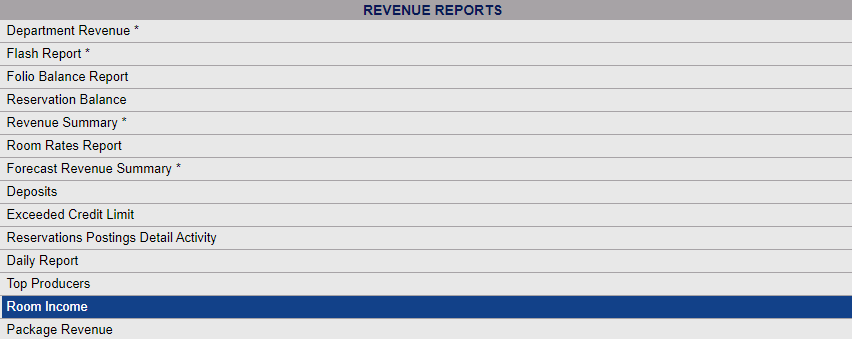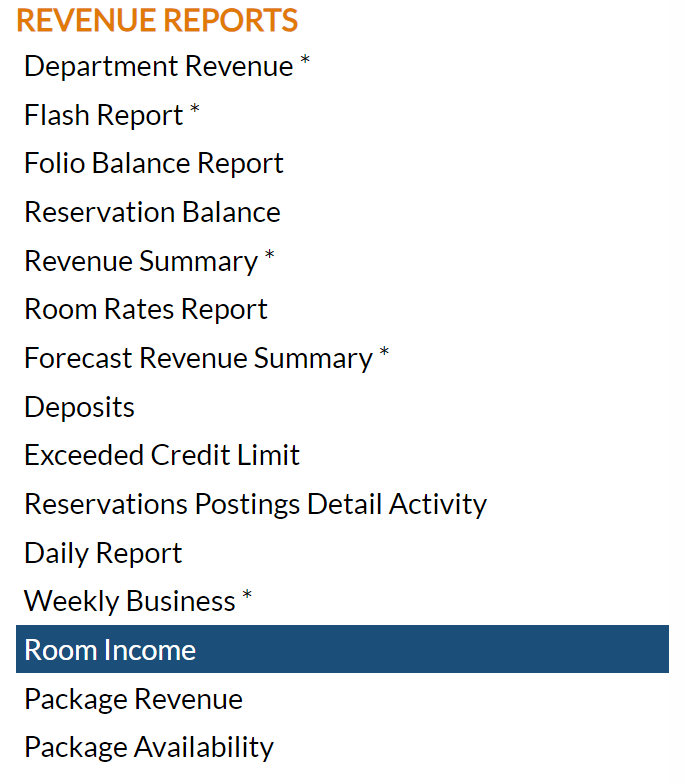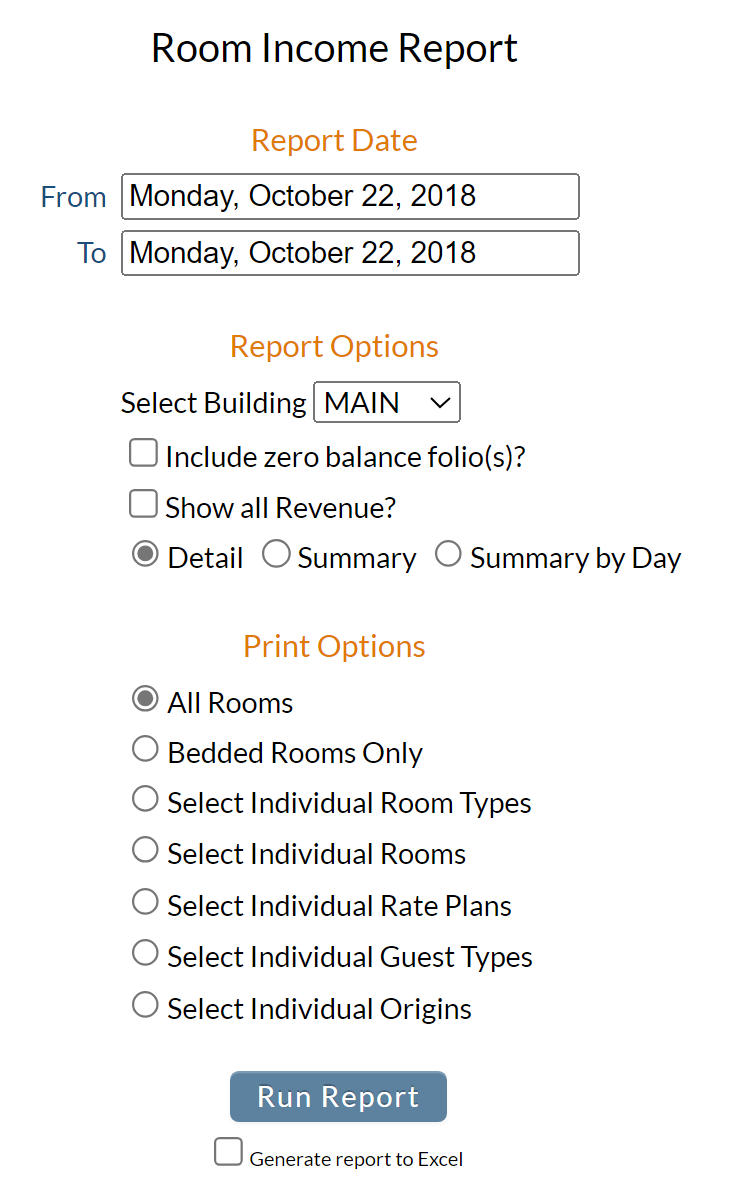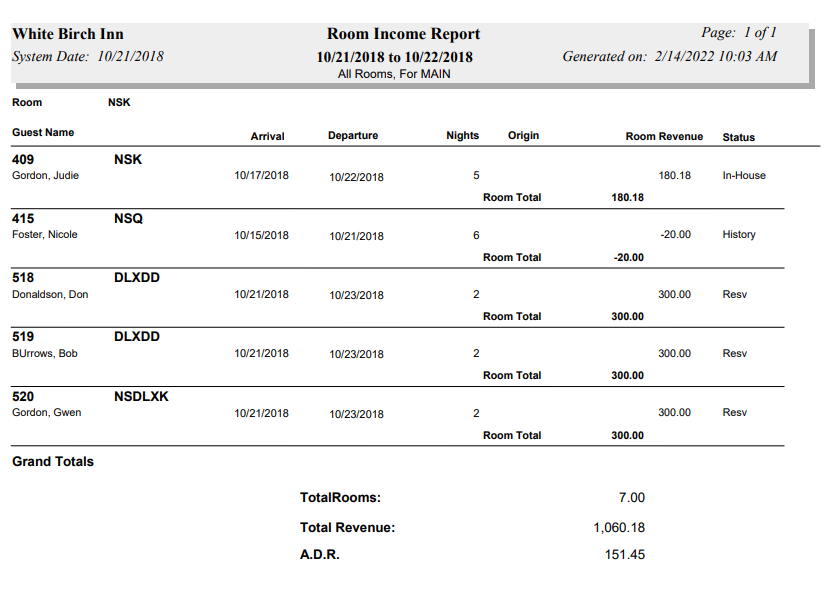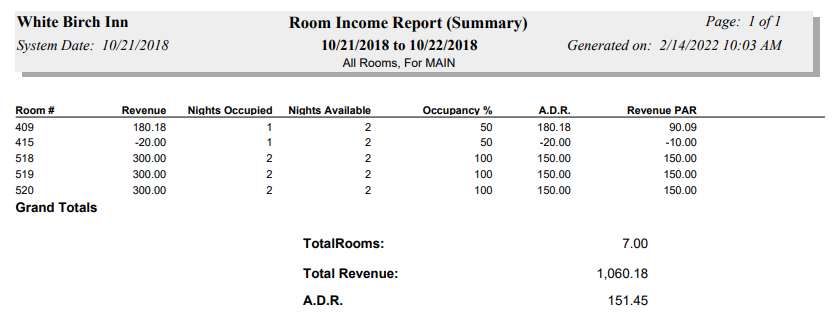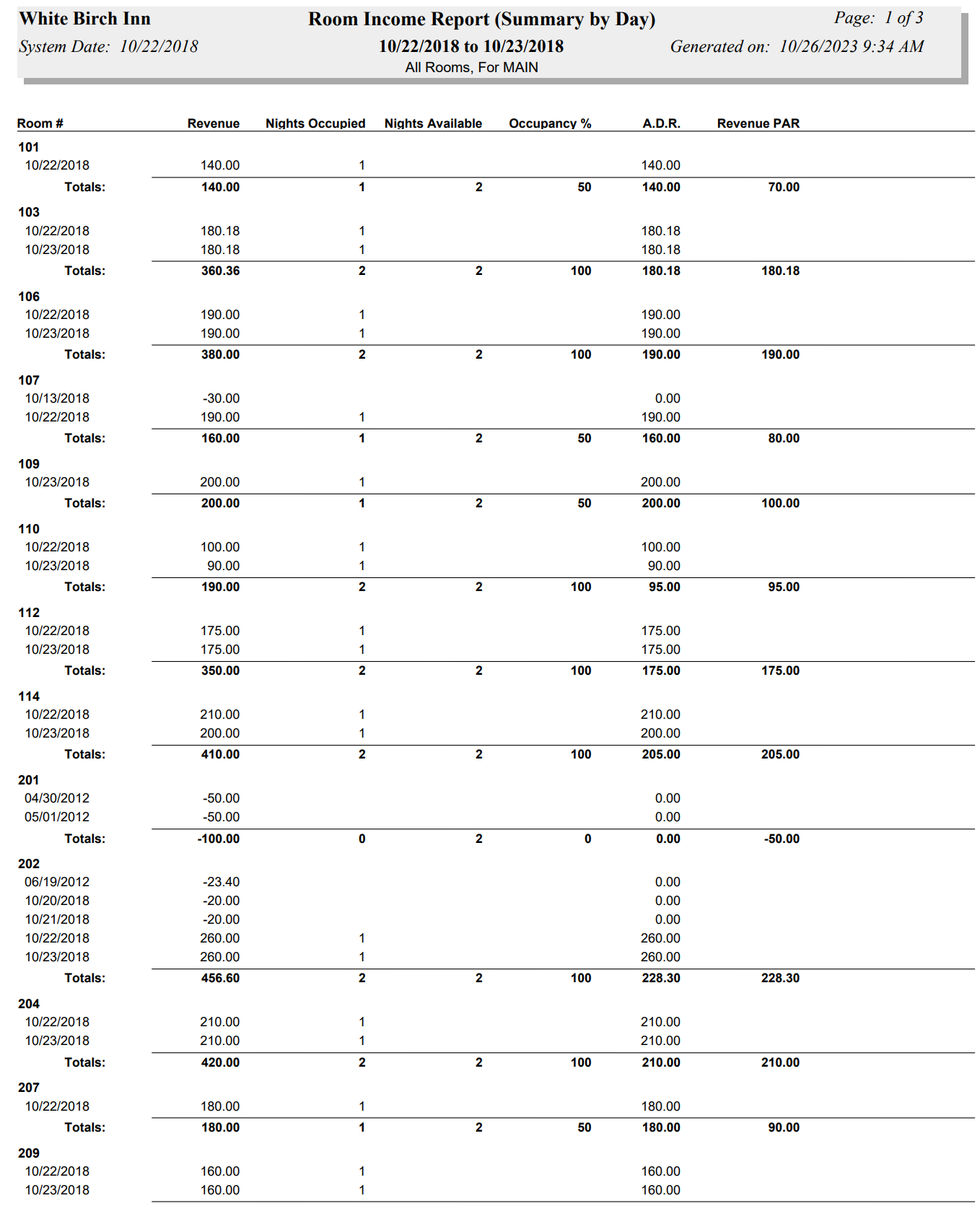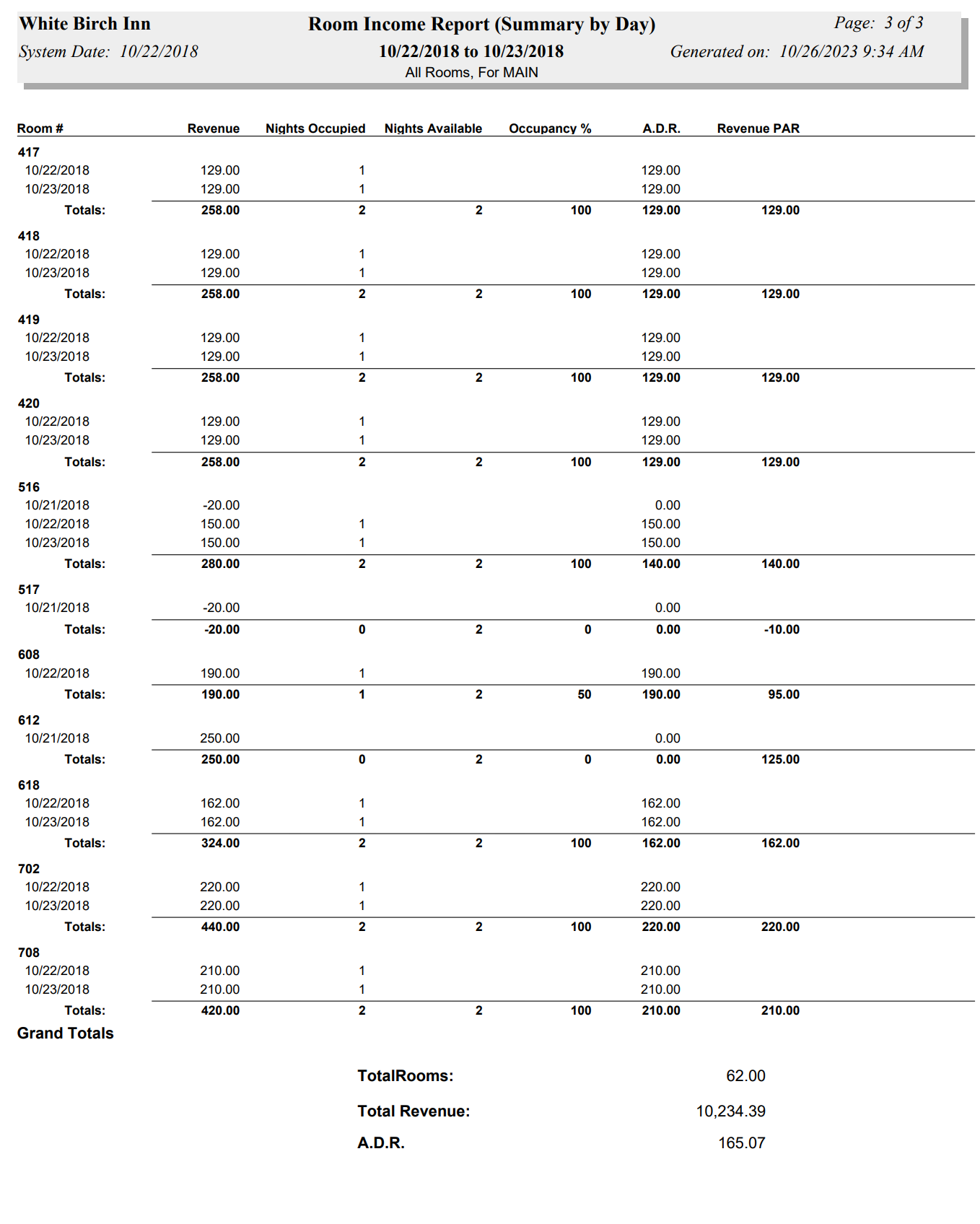To reach the Reports Menu:
The Reports Menu can be accessed by clicking the Reports icon on the Action Bar:
Note: In the NEW look for Skyware, the Action Bar appears slightly different but retains the Reports button.
OR
The Reports screen is divided into four sections, Room Reports, Revenue Reports, Managers Reports and Other Reports.
The Room Income command is in the Revenue Reports section.
When selected, the Room Income Report screen will open.
Report Date: You will need to specify the Date Range for the report.
From: Select the Date you wish to have the reporting begin for the report. By default the Date selected is today's date. To change the date selected, click within the date field. This will open a calendar where you may select month, year and day. When the day has been selected the calendar will close and the date field will be automatically updated with your selection.
To: Select the Date you wish to have the Reporting end for the report. By default the Date selected is the today's date. Again to change the date selected, click within the date field. This will open a calendar where you may select month, year and day. When the day has been selected the calendar will close and the date field will be automatically updated with your selection.
Note: Using the default Report Date range will generate a report for ONE day, today's date, only.
Report Options: Choose the options you want to view in this report.
Select Building: This is a drop-down menu of available building options. By default the option -MAIN- is selected. Select one or select the option -ALL-. This allows you to narrow the report focus to one particular building, if desired.
Include zero balance folio(s)?: This box may be checked or unchecked. By default it is unchecked.
Show all Revenue?:This box may be checked or unchecked. By default it is unchecked.
Detail, Summary or Summary By Day: Choose ONE option using the radial buttons. The option selected determines the information shown on the report. The Summary reports are more concise reports, without guest names, room types or arrival and departure dates being shown; Summary by Day separates the information further into individual days (if more than one day has been selected); all options show Grand Totals for Rooms occupied, Total Revenue and A.D.R. (average daily rate) at the bottom of the report. By default, Detailed is selected.
Print Options: Choose ONE option using the radial buttons. You may select from:
All Rooms: All rooms will appear on the report. By default this option is selected.
Bedded Rooms Only: Only bedded rooms will be shown.
Select Individual Room Types: If this option is selected, a drop-down menu listing all available room types will appear. Hold down the CTRL key while selecting each room number to make multiple selections from the list.
Select Individual Rooms: If this option is selected, a drop-down menu listing all available rooms will appear. Hold down the CTRL key while selecting each room number to make multiple selections from the list.
Select Individual Rate Plans: If this option is selected, a drop-down menu listing all available rate plans will appear. Hold down the CTRL key while selecting each individual rate plan desired to make multiple selections from the list
Select Individual Guest Types: If this option is selected, a drop-down menu listing all available guest types will appear. Hold down the CTRL key while selecting each individual guest type desired to make multiple selections from the list
Select Individual Origins: If this option is selected, a drop-down menu listing all available origins will appear. Hold down the CTRL key while selecting each individual origin desired to make multiple selections from the list.
Note: Only ONE of these options may be selected at any time. You cannot filter by both room type AND room number, for example.
When finished, click the orange button Print Room Income Report.
If the report option selected was the Detail Report option, the report generated shows the guest name and room number, the room type, arrival and departure dates, the number of nights stayed, the origin code for the stay, room revenue for the stay, the stay status and (at the bottom of each room entry) the total room revenue for the stay; with Grand Totals for Rooms (occupied), Total Revenue and A.D.R. (average daily rate) shown at the bottom of the report.
Note: Totals shown are for the report dates selected - if a guest stay extends over a period of time outside the selected dates, the room occupancy totals and the room revenue calculated and shown on the report are from the selected days only (so a report showing 2 days will show the revenue from those 2 days, even if the stay appears as 5 or 6 nights according to the arrival and departure dates).
If the report option selected was the Summary Report option, the report generated shows the room number, the room revenue for the stay, nights occupied and nights available, the occupancy %, the individual room A.D.R. and revenue PAR, with the Grand Totals for Rooms, Total Revenue and A.D.R. also shown at the bottom of the report (as on the Detail report). The Summary report is a more concise report, without guest names, room types or arrival and departure dates being shown.
Note: Again, the report shows information for the dates selected only - if a guest stay extends over a period of time outside the selected dates, the rest of the stay will not appear on the summary report.
If the report option selected was the Summary by Day Report option, as in the Summary Report the report is shown without guest names, room types or arrival and departure dates. However, unlike the Summary report, the Summary by Day report produced is separated into sections for each room number generating revenue, subdivided to show an entry line per date of the selected date range that saw a revenue change, as well as a total line for each room; each room number section shows the room number and the date(s), with each date line listing the room revenue, nights occupied and the individual room A.D.R. for that date, and the total line entry for the room shows the room revenue, nights occupied and nights available, the occupancy %, the individual room A.D.R. and revenue PAR.
Again, the Grand Totals for Rooms, Total Revenue and A.D.R. are also shown at the bottom of the report.
Note: If an adjustment was made to the revenue for any room (for example, the wrong rate was charged) on the date(s) that the report was selected for, the adjustment will be listed in the report; however the date that the adjustment affected will be shown, rather than the date the adjustment took place.
By default, the report is generated in PDF form and opens in a separate browser window. From there you can select to save or print the report, among other options. You can, instead, check the Generate report to excel checkbox to generate the report in HTML for downloading to Excel instead of PDF.
NOTE: The generated report appears as a pop-up window through your browser. If your browser is set to block pop-ups, you may receive a warning banner at the top of the browser. Click this banner and select to allow pop-ups so that you can view the report.